What is link shortener ?
Link Shortener is a feature provided by ZeroBot.
With your license key, you can convert your link into a shortlink using a specific key generated in the dashboard.
Setup
In order to add this package, you need to download it from the dashboard or from here : ZeroBot Shortener.
Getting Started
After downloading the Zerobot shortener, extract the package into a folder.
After the extraction, you will see a file named config.php
- Open the PHP file in an editor (Notepad, Notepad++, Visual Studio, etc.).
- Enter your license key in the required field in the file.
- Save the config.php and compress the entire package (index.php, config.php, etc.) into a single .zip file.
Cpanel Configuration
Get Cpanel Domain
In cPanel, your main domain is the one you logged in with, such as
https://example.com:2083, or the one displayed in the description
on the main page..
Uploading the package
Go to File Manager and locate the folder named public_html, this folder
represents your domain by default
You can either create a new folder inside it or directly upload the package file .zip
into public_html.
Create a folder and name it whatever you want. In this example, we will name it
test. This folder will be inside public_html, making
the final URL:
https://example.com/test/
Extract the .zip file inside your folder.
Important!
👉 You have the choice to create a folder or simply upload the index.php file directly into public_html.
👉 Remove any files called .htaccess to avoid further issues. If you don't find any, look for hidden files and display them.
👉 Don't add any file named index.html beside index.php, as the server always reads index.html first and ignores index.php.
Plesk Configuration
Get Plesk Domain
This is the same concept as cPanel, but it has slight differences in the file manager application and the main domain folder.
Go to the Domains category and select your domain.
- Go to the Domains category and select your domain.
- Find
'Files'application and click on it. - Now search for the
httpdocsfolder, which is similar topublic_htmlin cPanel. Thehttpdocsfolder represents the main folder of your domain, for example: https://example.com.
Now, apply the same concept as in cPanel configuration. Create a folder (or not) and upload your .zip package.
Extract the .zip file inside your folder.
Obtain the full link
Now, we have our link: https://example.com/test/, with the package
extracted on our folder already configured with the license on
config.php.
Create Shortener Key
Go to the Zerobot dashboard and select 'Link Shortener'.
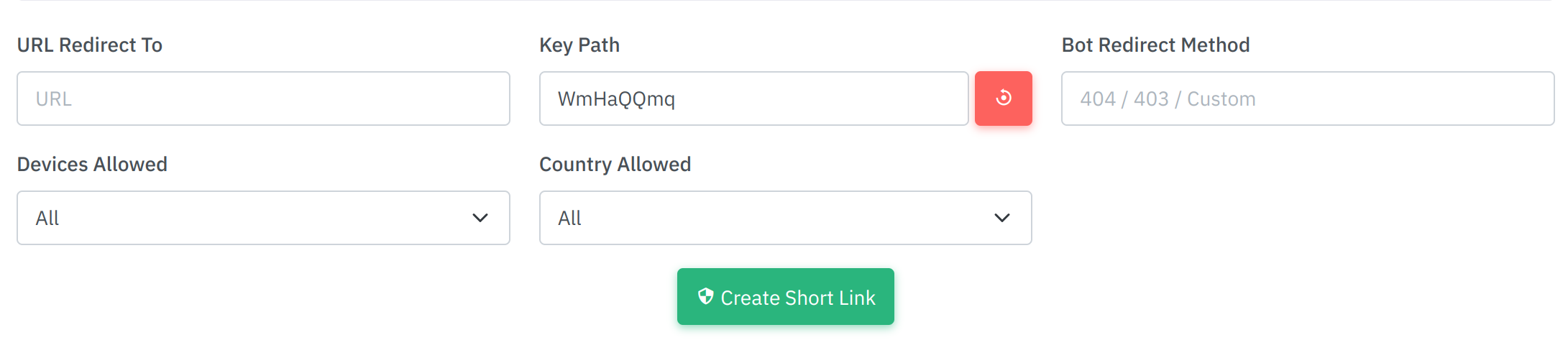
| Option | Explanation |
|---|---|
URL Redirect To
|
The link you want to be redirected to must be a valid URL. |
Key Path
|
This is your shortener key. It is randomly generated and tied to the options you will configure. |
Bot Redirect Method
|
You can choose how you want the shortener to handle bot traffic
detection:
|
Devices Allowed
|
You can choose which devices can access your link: desktop, mobile, or both. |
Country Allowed
|
You can specify which countries can access your link, or allow access from all countries. |
Last Step
After generating the key, as shown in the image below:

The key we have now, for example, is : WmHaQQmq.
So the final link will look like this:
https://example.com/test/WmHaQQmq.
Important!
👉 Our link is now protected with the Zerobot service.
👉 You can generate unlimited keys as long as your subscription is not expired.
👉 You will see a file called views.php, which stores the statistics of your link.
Thank you for choosing our services!
We appreciate your trust in us and are committed to providing you with the best experience.
If you have any questions or need further assistance, please don't hesitate to reach out. We’re here to help!